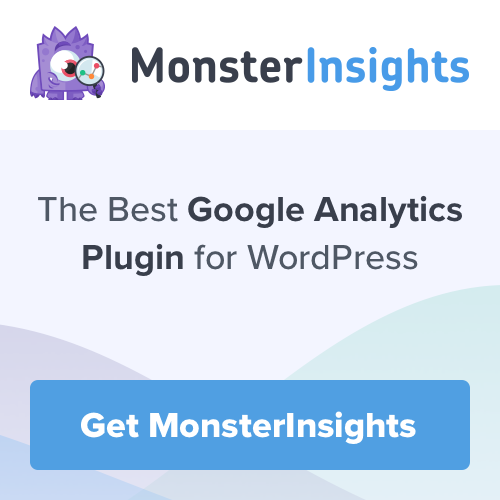Do you have multiple authors writing content for your website blog?
If you answered Yes, then that’s awesome! The question is, how do you track their individual performance with google analytics?
As there are no settings in your Google Analytics account to track blog authors, it makes it hard to see, at a glance, which of your authors are engaging your reader audience.
We have the answer for you: Install MonsterInsights to track your authors in Google Analytics.
If your site is built on WordPress, our opinion is that MonsterInsights Plugin is, by far, the easiest way to enable blog author tracking.
How to install MonsterInsights
- Login to your WordPress dashboard
- Locate the Plugins tab on the left hand menu
- Click on ‘Add New’
- Search for ‘MonsterInsights‘

- Install MonsterInsights
- Activate the plugin
How to install Dimensions Addon
Follow the above steps 1 to 6 again, but this time you are searching for an addon for MonsterInsights called ‘Dimensions‘.
Connecting MonsterInsights plugin to Google Analytics
- From the left hand menu in your dashboard click Insights -> Settings
- Enter your activation license key. You will find the license key in your account on the MonsterInsights website.
- Log into your Google analytics account in a separate tab, then connect your website to your google analytics account, by visiting Insights -> Settings then clicking ‘Authenticate with your Google account” button.
- Grant MonsterInsights permission to access your Google Analytics Account.
- You will then be asked which profile (website) you would like to track, select your website, then click on the ‘Complete authentication’ button to continue. Your stats dashboard is now installed.
Please Note: Leave your Google Analytics Account open in the tab as you will need it again shortly
Setting up Dimensions within MonsterInsights
- Once all is set up, verified and connected, click Tracking at the top then Custom Dimensions from the bottom left, as per the image below.

2. Click ‘Add New Custom Dimension’ link.
3. From the dropdown that displays, select ‘Author’ as your custom dimension.

4. Click on the ‘Save Changes’ button
Setting up Dimensions within Google Analytics
Go back to your Google Analytics account and open your blog link to add custom dimensions for author tracking.

- Go to the Admin tab from the left hand menu in your google analytics account
- .Under the Custom Definitions column, you’ll need to click on Custom Dimensions.

3. Next, click on the ‘+ New Custom Dimension’ button in the table.

4. Open the form to create a new custom dimension. In the Name field, you’ll need to type ‘Author’ and click on the ‘Create’ button. Don’t change any of the other settings. Keep them all as they are.

You are doing great. We are almost there.
In this last step, you will need to match the index number of Google Analytics with Custom Dimension ID that’s available in your MonsterInsights settings in your WordPress dashboard.
You should be able to see the index number for Author under the Index column in Google Analytics. Jot this down, or remember it, as you will need it in the next step.
![]()
Still in your WordPress Admin Dashboard, visit the Insights Settings page. Go to ‘Custom Dimensions’ under the ‘Tracking’ tab.

Check if the Custom Dimension ID is same as the index number in Google Analytics. If they are, then you don’t need to do anything. but if the ID is different, enter the same number you noted from Google Analytics’ index column for the Author dimension and click on the ‘Save Changes’ button.
One last section to go…
Setting up custom reports in your Google Analytics account to track your blog authors.
In your Google Analytics account,.go to ‘Customization » Custom Reports’ from the left hand menu. Click ‘+ New Custom Report‘ Find ‘Report Content’ fields and define the metric groups.

Add Author in the Dimension Drilldowns and click on the Save button.

This will display the traffic report for your Author dimension.
In conclusion
Now that you have set everything up, you are ready to start monitoring your blog authors.
You will be able to monitor the page views and bounce rates according to the blog authors.
To do this and view further custom author reports, select Author as a secondary dimension in Google Analytics.
Go to Behavior » Site Content » All Pages. Choose any primary dimension (for example: Page Title) and go to the Secondary Dimension dropdown below it.
Under the Custom Dimensions, click on the Author option to view the custom reports with other primary dimensions.

This will add the new author column and display author name next to each blog title, allowing you to view more personalised reports for authors.
Within your Google Analytics account, you now have various options to change the settings and view custom reports as required. Anther great feature is you are able to export your reports as spreadsheets.
We hope you have found this article informative and has helped you to set up author tracking in WordPress with Google Analytics, using MonsterInsights.
In our opinion, MonsterInsights is an invaluable addition to your WordPress Website, and is the #1 Google Analytics plugin.
Thanks to this great plugin, and the steps in this article, you can now:
- View statistics showing the most popular author of your blog
- See the page views for each article by author
- View statistics on which author’s posts keep visitors on your site by analysing the bounce rate
- Get instant WordPress author statistics for optimisation