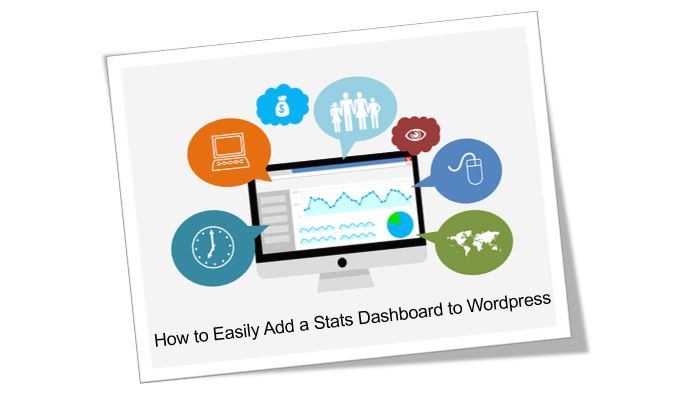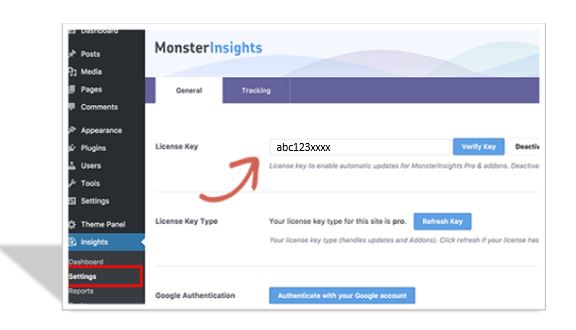How to add a Google Analytics Stats Dashboard on WordPress 2019
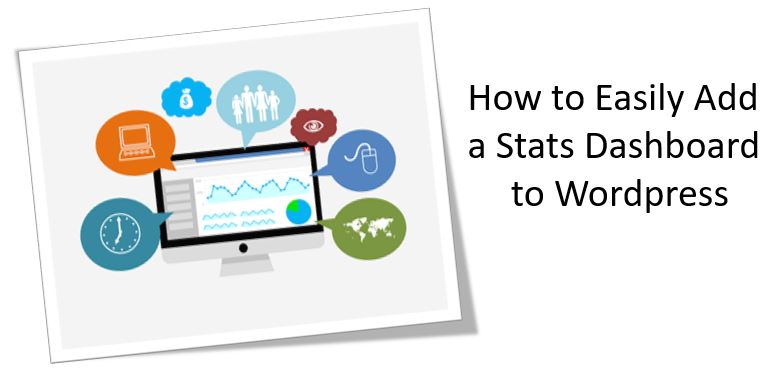
Analytics are very important for tracking how people find, and use your website, giving you valuable insight as to what attracts people to your site, and how you can keep them coming back.
The simplest way to track and view this information is via a stats dashboard directly within your website. In this article, we will explain how to add and set up a stats dashboard in WordPress.
I have a google analytics account. Why do I need a stats dashboard in WordPress?
One of the main reasons, is convenience. We lead busy lives, and people forget to check thier blog stats regularly, when they have to log into their google analytics account. A stats dashboard allows you to check your analytics without leaving your website, and it is super easy. Let’s be honest, Google Analytics is an awesome program, but it isn’t particularly easy to find the stats you need, especially if you are an analytics newby.
We have determined a stats dashboard is useful and convenient, but just how easy is it to install?
Glad you asked! With the MonsterInsights plugin, you will be set up quickly and easily, by following these steps.
- Download MonsterInsights via your plugins tab.
- Activate the plugin
- In the left hand menu visit Insights -> Settings and enter your activation license key. You will find the license key under your account on the MonsterInsights website.
- Log into your Google analytics account in a separate tab, then connect your website to your google analytics account, buy visiting Insights -> Settings then clicking ‘Authenticate with your Google account” button.
- Grant MonsterInsights permission to access your Google Analytics Account.
- You will then be asked which profile (website) you would like to track, select your website, then click on the ‘Complete authentication’ button to continue. And that’s it! Your stats dashboard is not installed. Please note that it takes a little time, in some cases, to build your first view of your stats, so don’t be alarmed if no stats are showing just yet.
How can I view my WordPress stats dashboard?
This is the best part, and is the reason why we highly recommend MonsterInsights. Simply view your WordPress stats by visiting Insights » Reports page. If enough time has passed to build a snapshot of your analytics, you will be able to view website visitors, numbers of sessions, page views counter, session duration, and bounce rate etc for the past 30 days. MonsterInsights also acts as a pageview counter and shows your most popular WordPress posts and pages. This helps you find your top performing content, so you can plan your content strategy accordingly.
Are you looking to track your eCommerce sales as well?
You can do so by going to the Insights » Add-ons page, and install and activate the MonsterInsights eCommerce add-on. Once it has been installed and activated, it will help you track your sales, and conversion rate, transactions, revenue, and average order value, top products, top conversion sources, total add to cart and total remove from cart etc
As well as, time to purchase and session to purchase stats.
We hope we have helped you learn how to easily add a stats dashboard in WordPress, and encourage you to install MonsterInsights, the #1 Google Analytics Plugin for WordPress now!