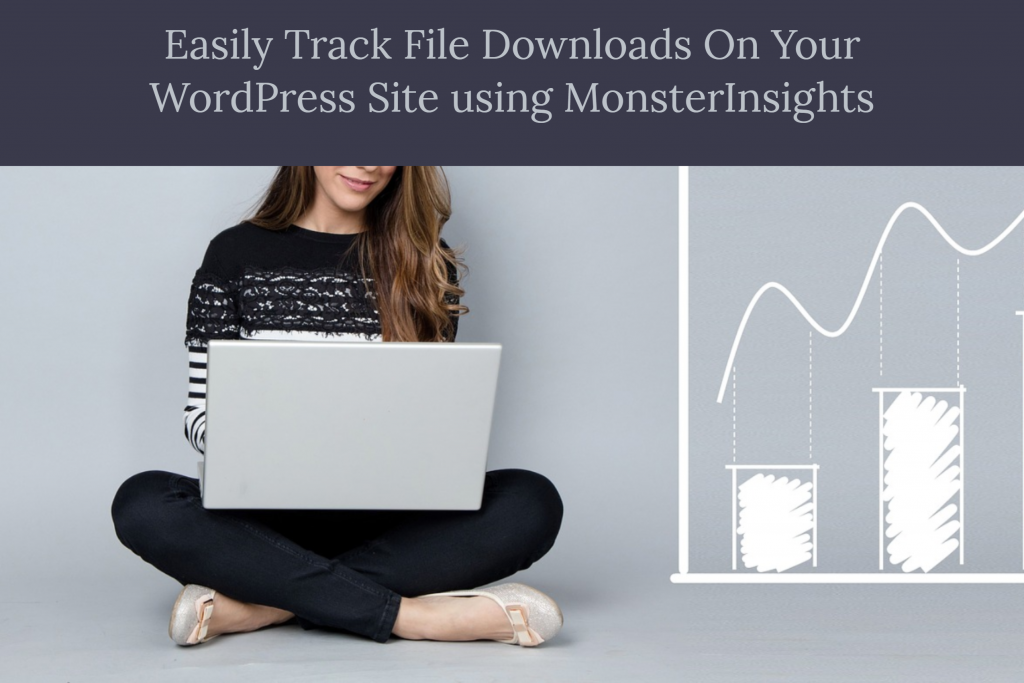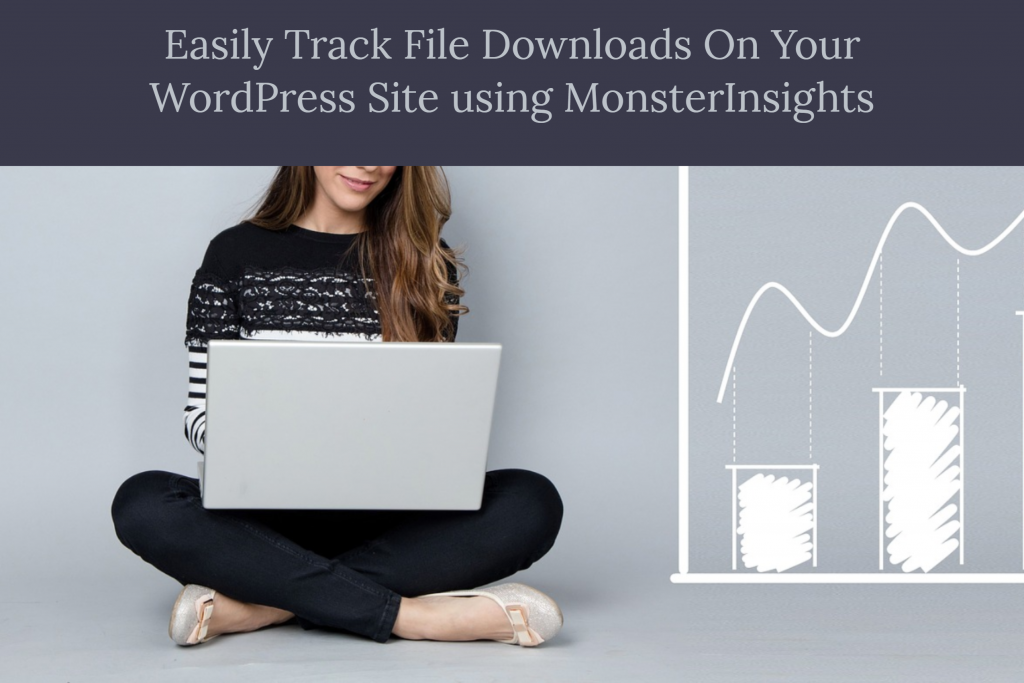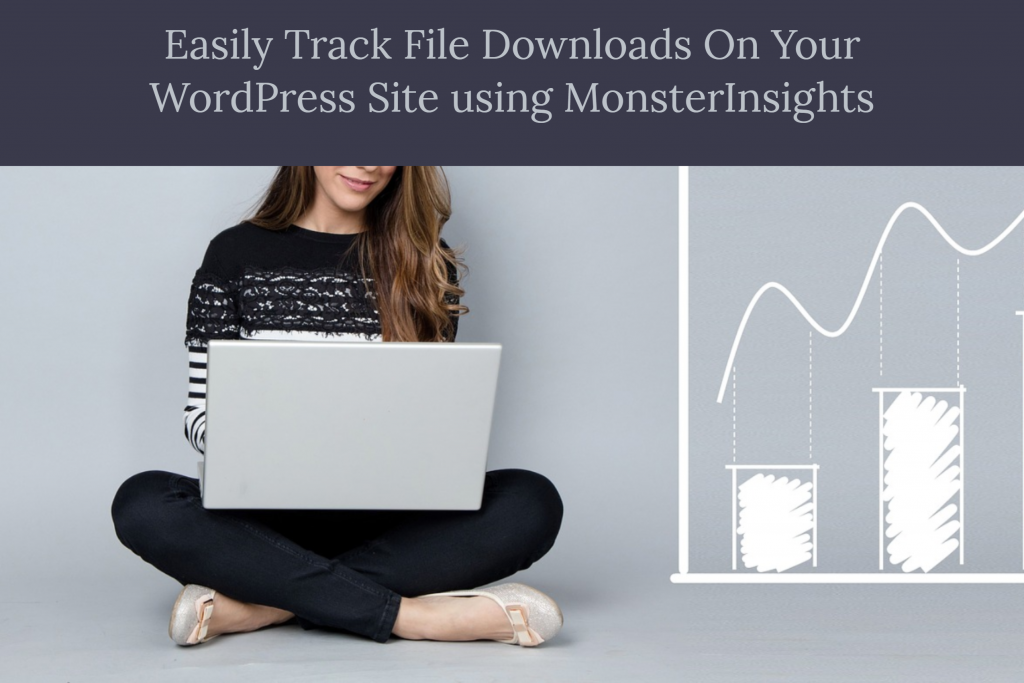Recently I was asked by a client, how they can track file downloads on their WordPress website. I was happy to let them know that MonsterInsights is a perfect solution to do this.
As you all know, I am an advocate for MonsterInsights and may well have installed their plugin when I built your new website, but in this case, this was a new client with an existing website.
Usually, I install the plugin for tracking page views, visitor count, etc via Google Analytics and I felt confident recommending it to this client to track file downloads. It is good knowing that MonsterInsights helps you to accurately track your file downloads with Google Analytics, along with it’s many other features.
MonsterInsights comes in a free to use lite version, or for additional features there is paid options.
Purchase a Paid Version of MonsterInsights now!
My client wanted to know if his website visitors are actually downloading his files. It is interesting to know that Google Analytics alone, can not be used to track the activity as it doesn’t support file downloads tracking, hence why I recommended MonsterInsights.
I knew it was the answer, as the plugin does the job perfectly, and allows my not-so-tech-savvy clients to be able to easily track file downloading in Google Analytics, without any complicated code, and they are already familiar with using Google Analytics.
After I set up the MonsterInsights plugin on their WordPress website, file downloads tracking was enabled automatically without any further configuration. Super easy and convenient!
In saying that, there are a few important points to make note of:
- By default, MonsterInsights lets you track downloads of the following file extensions: doc, exe, js, pdf, ppt, tgz, zip, xls but more can be manually added in the plugin set up stage, as shown below.

2. The PDF file needs to be uploaded to your website server and linked to a page of your website (not to external email programs, like mailer lite) This allows MonsterInsights to track the clicks on the embedded link.
3. To be tracked and counted, the domain name needs to be the same as the user is on. (subdomains are allowed) eg. if a user is on yoursite.com and clicks a downloadable link, the PDF should be on yoursite.com/newproducts.pdf otherwise it will be counted as an external link and won’t be tracked.
For those who are reading this and not a client of mine, would you like to install the MonsterInsights plugin yourself? Follow the instructions below.
Quick Instructions to install the MonsterInsights plugin
- Log into your WordPress website Dashboard